解決策
Windowsのデスクトップを右クリックして「ディスプレイ設定」を開いてみましょう。 「マルチディスプレイ」→「複数のディスプレイ」を「表示画面を拡張する」に設定します。 ディスプレイの番号(下図では2番)をクリックします。ディスプレイの解像度は「そのディスプレイの仕様」に合わせます。(ディスプレイの仕様の解像度については、「HDMI→VGA変換アダプタで画面が映らない」をご覧ください。)
「ディスプレイの変更を維持しますか?」の画面で「変更の維持」をクリックします。
これでもまだInput Not Supported(入力信号がサポートされていません)が出る場合は、再びWindowsのデスクトップを右クリックして「ディスプレイ設定」を開きます。ディスプレイの番号をクリックして、「ディスプレイの詳細設定」をクリックします。「ディスプレイ#のアダプターのプロパティを表示します」をクリックします。(#は外部ディスプレイの番号)
「モニター」タブの「画面のリフレッシュレート」を別のものに変更して、[OK]をクリックします。
これでもまだInput Not Supported(入力信号がサポートされていません)が出る場合は、再びWindowsのデスクトップを右クリックして「ディスプレイ設定」を開きます。ディスプレイの番号をクリックして、「ディスプレイの詳細設定」をクリックします。「ディスプレイ#のアダプターのプロパティを表示します」をクリックします。(#は外部ディスプレイの番号)
「モニター」タブの「画面のリフレッシュレート」を別のものに変更して、[OK]をクリックします。
リフレッシュレートが合えば、Input Not Supported(入力信号がサポートされていません)が消えて、正常にWindows画面が表示されるはずです。
Acer/AOPENのディスプレイモニタでは、取扱説明書の仕様の60Hzでは合わず、59Hzで合わせました。リフレッシュレートについては、取扱説明書の仕様に関わらず、すべての選択肢を試したほうよいでしょう。
VGA変換アダプターでHDMI接続すると、PCは外部モニターをスピーカーと認識して、PCから音が出なくなることがあります。その場合、外部モニターをスピーカーとして認識させないように設定しましょう。





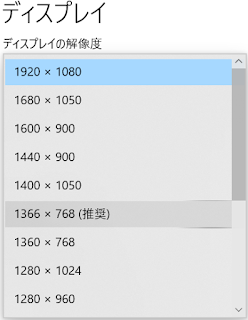







0 コメント
Please see the Privacy Policy before commenting.